Een ondergewaardeerd onderdeel van Evernote vind ik e-mail. Veel wordt gesproken over de webclipper en de manier waarop Evernote PDF’s en Word documenten kan organiseren en doorzoekbaar maken. Maar in de dagelijkse praktijk zie je nog steeds dat kennis en inzichten verborgen blijven in e-mailconversaties op de werkvloer. Met je eigen Evernote mailaccount kun je deze snel en eenvoudig opslaan in Evernote. Hier wordt elke mail een notitie met een eigen titel, de tekst en de bijlagen die in de originele mail zitten.
Wat is je e-mailadres?
Als je een Evernote account aanmaakt krijg je een eigen mailadres op het Evernote domein. Je ontvangt bij het aanmaken van je account hier een e-mail over op je eigen mailadres. Je kunt het adres eveneens terugvinden in de instellingen van Evernote in de web- en mobiele applicatie of in de account instellingen op het web.

E-mail en Evernote
Wat kun je met dat e-mailadres? Alles wat je met elk ander e-mailadres kunt doen. Wat denk je van
- Stuur relevante berichten door naar je Evernote om te bewaren in een notitieboek rondom een project
- Digitale facturen en afschriften stuur je door.
- Gebruik je e-mailadres voor nieuwsbrieven. Krijg ze direct in Evernote binnen om daar rustig te lezen.
- Stuur artikelen door.
- Korte notities en todo’s versturen
Tip: Sla je Evernote mailadres op in je contactboek. Geef het een logische naam en je hebt altijd een manier om iets naar Evernote te sturen. Sla het op als “@Evernote”. Zo hoef je alleen nog maar een @ in te typen als verzendadres om direct het volledige adres te kiezen.
E-mail naar notitieboeken en labels
Als je een mail stuurt naar Evernote dan wordt deze als notitie opgeslagen in het notitieboek dat jij als standaard hebt ingesteld. Heb je in je account instellingen aangevinkt dat Evernote je notities automatisch moet organiseren, dan zal Evernote je mail organiseren in een passend notitieboek, gebaseerd op de organisatie van soortgelijke notities. Wil je zelf meer controle houden over de organisatie, zet deze optie dan uit in je account instellingen.
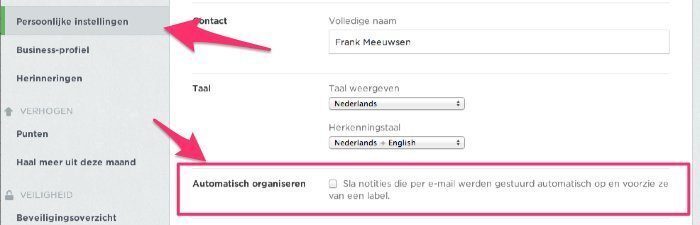
Je e-mail wordt op een specifieke wijze opgeslagen in Evernote. Als je hier rekening mee houdt vóór het verzenden, maakt dat je workflow een stuk soepeler. Met wat extra metadata in de onderwerpregel kun je nog sneller je mail organiseren in Evernote.
Het onderwerp van de mail wordt automatisch de titel van de notitie. Alles wat je achter het onderwerp zet helpt je met de opslag in Evernote.
@ voor een notitieboek
Na het onderwerp zet je een @-teken gevolgd door de naam van een bestaand notitieboek. Zo kun je facturen direct in het notitieboek “Administratie” zetten of binnenkomende reisbescheiden in het notitieboek voor je zakenreis.
# voor labels
Plaats een # gevolgd door een bestaand label om je notitie verder te organiseren met labels.
! voor een herinnering
Het uitroepteken maakt van je mail een herinnering in Evernote. Je kunt de herinnering instellen op een specifieke datum in de Amerikaanse jaar/maand/dag notatie. Tevens kun je de engelstalige dagen van de week gebruiken (monday, tuesday, wednesday, thursday, friday, saturday, sunday) of de termen “tomorrow” (morgen) of “week” (volgende week). Een specifieke tijd kun je niet opgeven, hier gebruikt Evernote standaard de tijd 8:00 AM voor.
Een volledige onderwerpregel kan dan zijn
Notulen project XYZ !tomorrow @project XYZ #notulen #verwerken
Een e-mail naar Evernote kan maar in één notitieboek maar wel meerdere labels hebben. Deze scheidt je met meerdere #-tekens.
[clickToTweet tweet=”Een e-mail naar Evernote kan meer labels hebben. Gebruik dan extra #-tekens.” quote=”Een e-mail naar Evernote kan meer labels hebben. Gebruik dan extra #-tekens.”]
Volgorde van werken
Wil je dat alles goed werkt, dan is de juiste volgorde belangrijk. Hou onderstaande volgorde aan en alles zal goed komen
E-mail onderwerp: [titel van de notitie] ![herinnering] @[notitieboek] #[label]
Heb je de mogelijkheid met je mailprogramma om via filters automatisch notitieboeken en labels toe te voegen aan binnenkomende mail, dan kun je op deze manier uitstekend veelvoorkomende berichten (standaard rapportages, nieuwsbrieven) routeren naar Evernote.
Evernote en Microsoft Outlook
Onder Microsoft Windows installeert Evernote een plugin voor Microsoft Outlook. Met deze plugin heb je de mogelijkheid om direct vanuit Outlook e-mail of delen van e-mail naar notities te kopiëren. Je kunt eveneens direct meerdere mails naar Evernote sturen. Dit worden dan aparte notities. De knop werkt eveneens met Outlook-notities.
Powerbot voor Gmail
Gebruik je Gmail? Neem dan eens een kijkje naar Powerbot. Deze extensie voor Gmail (gratis, maar betaald meer van waarde) kan direct berichten en conversaties doorsturen naar Evernote waarbij je notitieboek, labels en opmerkingen mee kunt geven. En vanuit Gmail kun je snel een link naar een Evernote-notitie invoegen. Evernote biedt via de webclipper eveneens de mogelijkheid om Gmail conversaties te bewaren. Kies zelf welke manier je het meest prettige vindt.
Tips voor e-mail en Evernote
- Evernote Premium gebruikers kunnen contact opnemen met Evernote Support om hun e-mailadres aan te laten passen naar iets handzamers, zoals frankmeeuwsen@m.evernote.com
- Als je zelf een domein bezit dan kun je zelf een handig e-mailadres voor Evernote aanmaken en deze als alias doorsturen naar Evernote.
- Daarnaast kun je via e-mail geen notitieboeken die beginnen met een @ of labels die beginnen met een # gebruiken. Evernote importeert de e-mailberichten wel, maar ze komen zonder labels in je standaard notitieboek terecht. Labels die beginnen met @ kun je wel gebruiken.
- Geef bij een e-mail nieuwsbrief je Evernote account als je je abonneert. Je ontvangt de nieuwsbrief dan direct in Evernote. Hou er wel rekening mee dat op deze manier je Evernote mailadres bij derde partijen in bezit komt en mogelijk op een andere manier gebruikt kan worden.
- Als je de onderwerpregel afsluit met een plus (+) dan voegt Evernote de e-mail toe aan de meest recente notitie met die titel.
- In de inhoud van de e-mail die je naar Evernote wil doorsturen staat veelal nog overbodige tekst als handtekeningen, extra verzendadressen etcetera.Verwijder deze voor je de mail doorstuurt. Zo zorg je er voor dat de tekst op jouw manier in een notitie komt en je deze later niet nog eens moet bewerken.
- Tenslotte staat op Lifehacking een uitgebreid artikel van Oskar van Rijswijk over dit onderwerp. In de reacties vind je nog veel meer tips, inzichten en handigheidjes om Evernote en e-mail optimaal te gebruiken!
