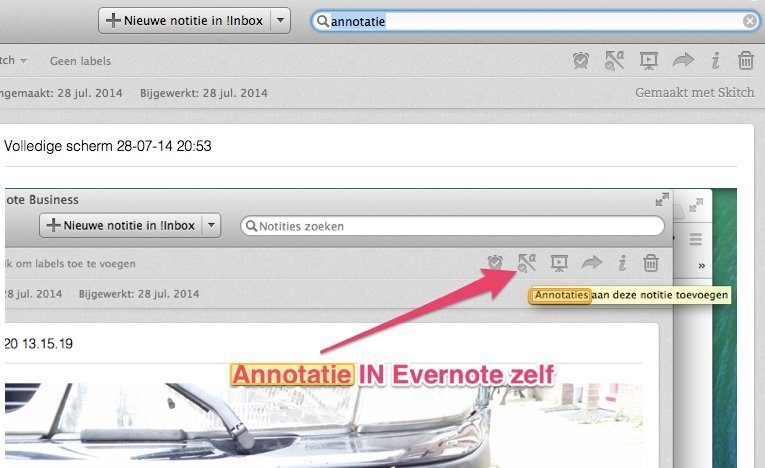We zijn visueel ingesteld. Plaatjes werken vaak beter én sneller dan woorden. Met Skitch breng je je ideeën heel snel over het voetlicht door aan een foto, screenshot of PDF je opmerkingen toe te voegen. Met vormen en pijlen geef je aandacht aan wat er toe. Skitch is zowel losstaand te gebruiken als geïntegreerd in Evernote.
Wat is Skitch
Skitch is een gratis applicatie die je voor alle grote platformen kunt downloaden op de website van Evernote. Je hebt niet per sé een Evernote account nodig, maar met een koppeling tussen de twee kun je al je geannoteerde afbeeldingen direct in Evernote opslaan en delen met anderen. De werkwijze van Skitch bestaat uit de volgende stappen
- Maak een schermafbeelding, maak een foto of open een bestaande afbeelding op je laptop of mobiele telefoon.
- Je schrijft of tekent er op met een aantal gereedschappen.
- Vervolgens deel je de afbeelding of sla je hem op in Evernote

De standaardgereedschappen in Skitch geven je voldoende manieren om je idee over te brengen. Zo heeft Evernote zelf Skitch gebruikt om ontwerpideeën rondom Evernote Business met elkaar te delen. De gereedschappen zijn:
Pijl – De standaard om iets aan te wijzen in Skitch. Hij staat prominent bovenaan en is veelgebruikt
Tekst – Je kunt teksten toevoegen. Standaard hebben ze een dikke schaduwrand om extra op te vallen. Dit kun je wijzigen per tekst
Vierkant, lijn en ellips – Standaardvormen die je kunt gebruiken om een deel van je afbeelding aandacht te geven
Markeer- en arceerstift – Je kunt tekst markeren of arceren. Met de eerste ga je werkelijk over de tekst heen, die wordt dan onleesbaar. Met het arceren geef je de tekst een opvallende achtergrondkleur.

Zegels en stempels – Met deze voorgedefinieerde stempels kun je een deel van de afbeelding accentueren met pictogrammen voor OK, niet OK, een vraag of juist iets belangrijks. Tevens kun je tekst aan de stempel toevoegen
Pixelator – Met de pixelator kun je een deel van je afbeelding onherkenbaar maken. Denk aan een huisnummer of een gezicht van iemand. Selecteer de tool en sleep over het gewenste gedeelte. Dit gereedschap is alleen beschikbaar voor afbeeldingen, niet voor PDF’s
Bijsnijden en verkleinen – Tenslotte kun je de afbeelding bijsnijden of juist verkleinen. Hiermee kun je overbodige delen weglaten en de bestandsgrootte naar beneden brengen. Dit gereedschap is alleen op de desktop beschikbaar voor afbeeldingen, niet voor PDF’s
Je kunt alle gereedschappen door elkaar en met elkaar gebruiken.
Hoe werkt het samen met Evernote?
Als je Skitch koppelt aan je Evernote account, dan worden al je afbeeldingen standaard opgeslagen in het nieuwe notitieboek Skitch in je Evernote. Je kunt dit wijzigen in de instellingen van Skitch. Daarnaast heeft Evernote de volledige functionaliteit van Skitch overgenomen in Evernote zelf. Boven in de taakbalk van Evernote vind je de mogelijkheid om afbeeldingen te annoteren. Hiermee open je een uitgeklede versie van Skitch waarmee je direct in Evernote annotaties aan beelden kunt toevoegen. Ben je klaar met de annotaties, dan sluit je het venster en je Evernote notitie is direct bijgewerkt met de extra aanwijzingen uit Skitch.
Een mooie bijkomstigheid is dat de tekst van je annotaties direct doorzoekbaar is in Evernote. Vanwege de tekstherkenning in Evernote kun je de annotaties dus prima terugvinden met zoektermen!
Hoe kun je het mobiel gebruiken?
Op je smartphone is Skitch zowel een standalone app als geïntegreerd in Evernote. Alle functionaliteiten die je op de desktop hebt om een beeld te annoteren kun je eveneens op de telefoon gebruiken. Zo wordt het heel makkelijk om iemand even een visuele routebeschrijving te sturen! Maak een foto van de omgeving, teken lijnen en pijlen en verstuur de foto. Of denk aan een verbouwing waarbij je foto’s maakt voor de aannemer en aangeeft wat er moet veranderen. Het is niet te vergelijken met een bouwtekening, maar je kunt wel snel en eenvoudig je eerste ideeën overbrengen.
PDF redigeren in Skitch
Evernote Premium gebruikers hebben een extra functionaliteit met Skitch, namelijk de mogelijkheid om een PDF te annoteren. Er zijn al veel apps en programma’s op de markt die dit kunnen. Het nadeel vind ik dat je nog altijd door de PDF moet scrollen om te zien wat de wijzigingen zijn. Met Skitch krijg je bij het openen van de PDF direct een overzichtspagina van het aantal annotaties én op welke pagina ze staan. In onderstaande afbeelding zie je een voorbeeld
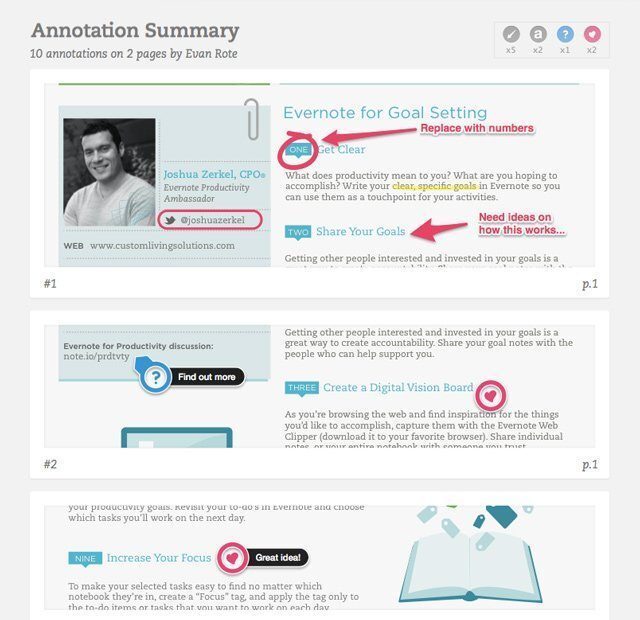
De overzichtspagina bevat zowel het aantal annotaties die in het document zitten als screenshots van de annotaties. Tevens kun je in de PDF direct vanuit de overzichtspagina naar de annotatie klikken. De tekstannotaties in de PDF zijn eveneens direct doorzoekbaar in Evernote.
Handige tips
Skitch lijkt een simpel programma. Het kan één ding heel goed en dat is afbeeldingen en documenten versterken met je eigen annotaties en aanwijzingen. Een paar tips als je met Skitch aan de slag gaat
- Leer de sneltoetsen van de gereedschappen. Deze vind je in het programma in de menubalk bij de gereedschappen. Je zult merken dat je veel sneller gebruik maakt van verschillende gereedschappen
- Leer de sneltoets om een screenshot te maken. Hoe sneller je een screenshot maakt, hoe vaker je dit zult gebruiken om “even iets uit te leggen”. Skitch bespaart je de miscommunicatie die woorden soms kunnen hebben.
- Gebruik de stempels met teksten om snel iets duidelijk te maken. Of iets nu goed is of juist verbeterd kan worden, de stempels trekken direct de aandacht.
- Minder is beter. Beperk jezelf met hele lange teksten in schermafbeeldingen en uitleg. Probeer het kort te houden voor de ontvanger.
- Experimenteer met Skitch op meerdere platformen. Probeer Skitch als losse applicatie op desktop en mobiel. Probeer daarna de ingebouwde annotatie functionaliteit van Evernote op desktop en mobiel. Kijk waar je voorkeur ligt en werk daar in verder.
- Zet automatische opslag uit in Skitch. Ik maak heel veel screenshots op een dag. De meesten zijn bedoeld als tijdelijke uitleg, als een snapchat bijna. Ik hoef dat screenshot niet te bewaren in Evernote. Zet daarom in de instellingen de mogelijkheid uit om afbeeldingen automatisch in Evernote op te slaan. Je kunt daarna per beeld zelf bepalen of je het wilt bewaren of wilt verwijderen.
Meer weten over Skitch? Bekijk de gidsen op Evernote met tips en aanwijzingen!
(Foto: Jonas Lavoie-Levesque via Unsplash)