Vanaf vandaag is voor iOS gebruikers (Android volgt) een nieuwe loot aan de Evernote boom: De mobiele scanner Scannable is verkrijgbaar in de appstore. Scannable is een mobiele scanner waarmee je alle soorten papier zoals ontvangstbewijzen, visitekaartjes, foto’s of documenten automatisch kunt scannen door met je telefoon simpelweg te richten op het papier. Er komt geen knop aan te pas. Scannable detecteert automatisch de randen van het document en legt het beeld vast. Het doel van Scannable is om actie te ondernemen met je papier, er iets mee te doen in plaats van het op te laten stapelen. Door het te scannen, direct in Evernote op te slaan, of direct te delen met de aanwezigen op de vergadering of bijeenkomst.
Wat is het
Scannable is gratis verkrijgbaar in de appstore. In onderstaande video zie je de belangrijkste functionaliteiten
Je ziet dat je Scannable voor drie doeleinden kunt gebruiken
- Het scannen en delen van papieren documenten
- Scannen van visitekaartjes en deze koppelen aan Linkedin
- Bedien de ScanSnap Evernote Edition vanaf je smartphone
Hoe werkt het scannen?
Het uitgangspunt van Scannable is dat scannen geen vervelende klus moet zijn. Het mag zelfs een beetje leuk worden. Dat “leuke” zit niet in grappige tussenkopjes of cartooneske handleidingen, maar in het wegnemen van barrières om te scannen. Ik heb Scannable uitgebreid kunnen testen in een beta en mijn ervaring is dat het scannen inderdaad een stuk makkelijker, sneller en ja, leuker wordt. Want
- Ik hoef maar naar een document te wijzen en Scannable scant het
- Het document (mits de randen goed herkenbaar zijn) wordt automatisch herkend, wat rechtgetrokken en het contrast wordt beter
- Ik kan automatisch naar Evernote scannen zonder op een extra knop te drukken
- De koppeling met de Scansnap is heerlijk. Zonder tussenkomst van mijn laptop kan ik nu documenten naar Evernote scannen.
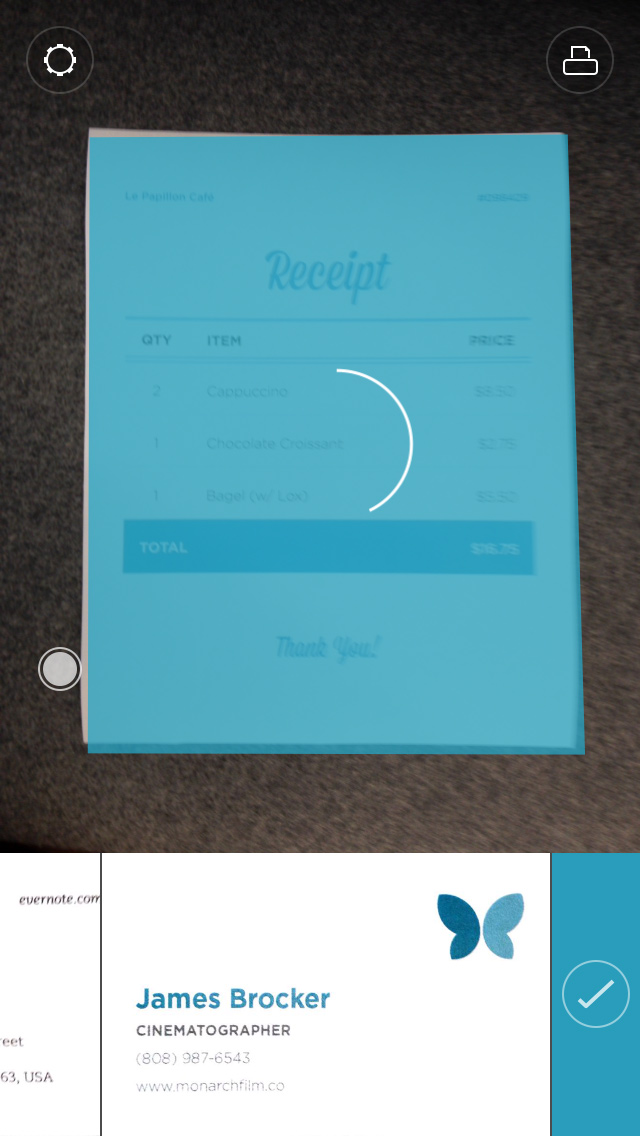
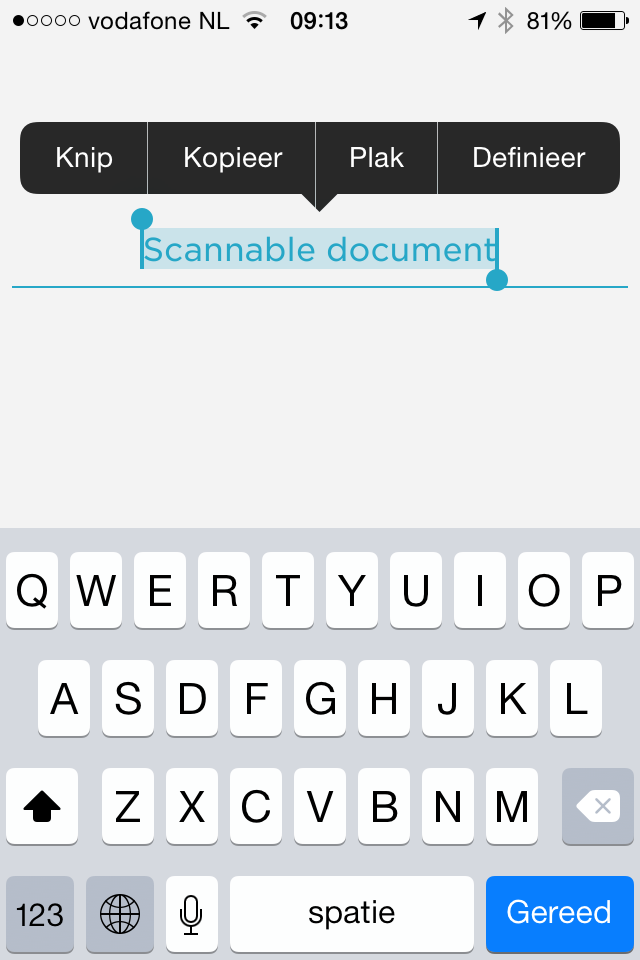
Het gemak zit in kleine onderdelen. Als je een document hebt gescand krijgt het een standaard naam “Scannable document”. Dit kun je wijzigen. Als je op de naam klikt opent je toetsenbord, maar nog beter, de standaard naam is direct geselecteerd zodat je er direct overheen kunt typen. Het zijn die kleine aandachtspunten die bij mij werken.
Delen in Scannable
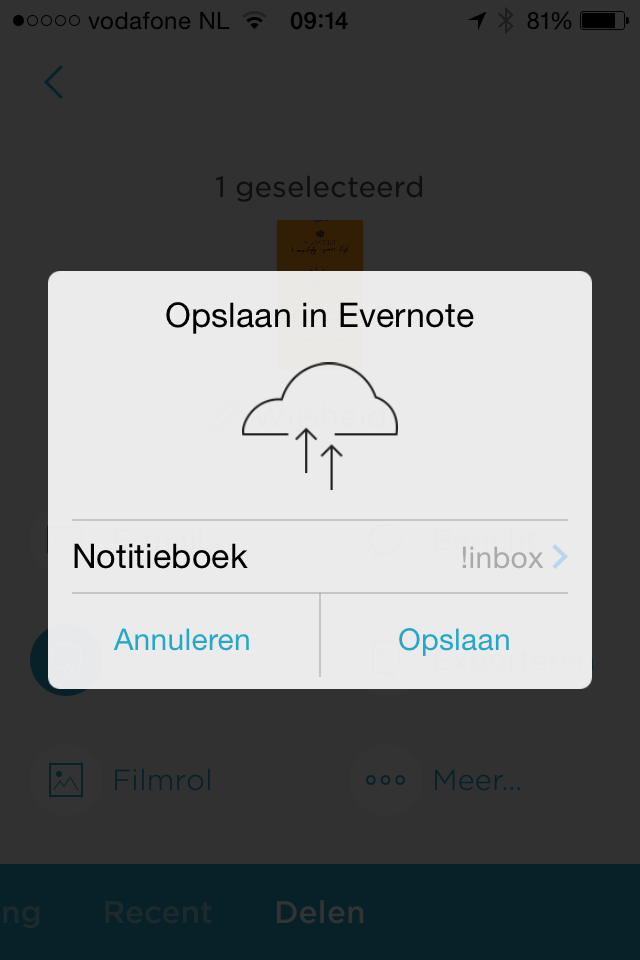
Als je eenmaal hebt gescand kun je een document op meerdere manieren delen
- SMS
- Evernote (je moet wel een eenmalige koppeling maken in Scannable)
- Exporteren naar andere apps via iCloud.
- Je filmrol
- Meer… welke toegang geeft tot de share-lade onderin. Hier kies je de app die je wilt gebruiken.
Hier komt eveneens weer het “leuke” terug van Scannable. Als ik bijvoorbeeld een scan deel via Dropshare in mijn share-lade, dan blijf ik na het uploaden niet in Dropshare. De URL naar mijn scan staat in mijn klembord en nog beter, ik ga direct terug naar Scannable om mogelijk nog verder te werken aan documenten.
Koppeling met Scansnap
Ik noemde de koppeling met de ScanSnap Evernote Edition al eerder. Door Scannable wordt dit een scanner die je op het hele kantoor of de afdeling kunt gebruiken. Scannable maakt automatisch een koppeling met de Evernote Edition scanner via wifi. Zo kun je dus documenten in de scanner doen en via Scannable op je smartphone direct inscannen en verder bewerken. Iedereen met Scannable op hetzelfde wifi-netwerk als de scanner kan dit gebruiken. Je kunt met één persoon tegelijk een scanner gebruiken. Als er meerdere Evernote Edition scanners in het wifi netwerk zijn, dan zijn ze te onderscheiden via het serienummer.
Mijn persoonlijke ervaring hiermee is dat het inscannen van post zoveel makkelijker wordt. De scanner staat naast mijn postbak. Alles wat binnenkomt gaat direct door de scanner via mijn iPhone. Ik hoef geen laptop te gebruiken en ik krijg alles direct in Evernote of in andere apps als nodig.
Koppeling met Linkedin
De koppeling met Linkedin is eveneens aanwezig in Evernote zelf. In Scannable werkt het niet veel anders. Na een eenmalige authenticatie in Linkedin kun je visitekaartjes inscannen en deze aanvullen met informatie uit Linkedin. Het ingescande visitekaartje kun je opslaan in de contacten van je telefoon en wederom op andere manieren delen. In vergelijking met Evernote zelf, waarin je eveneens visitekaartjes kunt scannen, vind ik Scannable net wat sneller werken. In de Evernote app kun je echter wel een ingescand contact direct je een Linkedin contactverzoek sturen. In Scannable is dat niet mogelijk.
Vragen
Ik heb Scannable al een paar keer gedemonstreerd. Eerlijk gezegd, met de beta ging dat lang niet altijd zo soepel als nu met versie 1.0. Bij deze demo’s kwamen een aantal vragen naar voren.
Is de koppeling met Evernote noodzakelijk?
Het doel van Scannable is om documenten, bonnetjes en visitekaartjes te transformeren in direct bruikbare data. Of het nu actiematig is of archivering, via Scannable kun je direct iets met het ingescande papier doen in plaats van het te laten liggen voor een later moment.
Het is niet noodzakelijk om Scannable aan Evernote te koppelen. Je kunt Scannable prima zonder Evernote gebruiken. Maar als je een Evernote Premium of Evernote Business gebruiker bent, dan kan ik je wel sterk aanraden de koppeling te maken.
Is de tekst van de scan doorzoekbaar?
Documenten worden opgeslagen als image PDF’s. In Evernote is de tekst uiteraard doorzoekbaar, maar dit zit niet in Scannable zelf. De tekst van de PDF kun je eveneens niet selecteren of bewerken.
In welke formaten slaat Scannable de scans op?
- Documenten van één pagina – Deze worden opgeslagen en gedeeld als afbeeldingen
- Documenten van meerdere pagina’s – Deze worden één PDF bestand
- Post-it notities – Elke Post-it sla je in Evernote op als afbeelding. Scans van meerdere Post-it’s worden eveneens opgeslagen in één PDF bestand
- Visitekaartjes – Deze sla je in Evernote op als contactnotitie. Voor de meeste andere diensten wordt een PDF gemaakt
- Diverse formaten – Als je een mix van formaten scant wordt dit opgeslagen als één PDF bestand
Waarom zou ik Scannable gebruiken in plaats van de document camera in Evernote?
Scannable is echt voor het snelle, on-the-go gebruik is mijn ervaring. Je krijgt een vel papier, scant het direct in en stopt het in Evernote of een andere plaats en je kunt verder. Het aantal handelingen in Scannable is duidelijk lager dan in Evernote.
Laatste tips
Ik heb Scannable al even mogen gebruiken. Het idee van mobiel scannen is niet veel anders dan wat je mogelijk gewend bent, maar hou rekening met het volgende:
- Het automatisch scannen werkt het beste met een contrastrijke achtergrond. Leg lichte kaartjes op een donkere achtergrond en donkere kaartjes op een lichte achtergrond.
- Zorg voor een gelijkmatige lichtinval. Natuurlijk heb je geen professionele studio nodig, maar probeer een te harde lichtbron te vermijden. Bij glanzende visitekaartjes, zoek dan naar de juiste hoek met je telefoon om lichtplekken te vermijden.
- Centreer het beeld en zorg dat de randen van het te scannen document gelijk lopen met de randen van het scherm. Dit vergt wel wat oefening en kan bij minder licht lastiger worden.
- Voor visitekaartjes kun je beter in landscape modus scannen dan portret
